Growl plugin preferences
Prowl's Growl plugin features a few extra features that help reduce the amount of unnecessary notifications you receive, as well as allow Growl to continue to be useful.
Display all notifications using style… allows you to display any event which uses the 'Prowl' style in any other style. For example, if you still want your notifications to be displayed using Smoke, choose Smoke from the list.
Prefix notifications with… will prefix all notifications sent to Prowl with the option which you decide. For example, this can be used to differentiate machines by giving it text such as "Machine A".
Only when priority is at least… will only send notifications which have at minimum the priority you've chosen. For example, if you select "High" as your preference, only "High" and "Emergency" notifications will be sent to Prowl.
You can configure the priority preferences on an individual notification's settings page, but a lot of applications let you determine what priority a notification will be sent as in their preferences.
Only when the screensaver is active or the display is off will only send notifications when your screen saver has either started due to idle time, or you activate it through a hot corner. This also applies for turning off the display using ⌃⇧⏏ or via a hotcorner.
This is particularly useful to make sure that if you walk out of the house, notifications sent seconds after you get up are still delivered, unlike with the idle preference, since you can force the screensaver to start.
Only when Mac is idle for more than… will only send notifications when you haven't used your computer for some period of time. If you set this to 5 minutes, no Growl messages will be sent to Prowl until you've left your computer idle for 5 minutes.
Some media applications, such as VLC and Quicktime, will prevent this from occurring. If you find this preference not working, double-check it isn't during playback of a video in a multimedia program.
Prowl application preferences
If you want to control Sounds, Alerts or Badging from Push notifications, use the Notifications option at the top of the main Settings list.
In-application Settings
Prowl's in-application settings allow you to configure the delivery options for the notifications you receive:
Do Not Disturb, when on, will suppress any alerts and sounds as though you were currently in quiet hours.
Quiet Hours will prevent notifications from playing sound or displaying the alert dialog box during the hours you set:
Allow Emergencies will allow notifications with emergency priority to ignore your quiet hours settings and still come through loud and strong.
Quiet Times are the hours which quiet hours applies to. For example, if you set your quiet hours to be 02:00 AM through 06:00 AM, during these times only badge counts will be updated.
Absolute Timestamps, when on, will display timestamps with the full date and time, instead of relative against the current time.
Collapse Notifications, when on, shows only a short header for each notification. If you want to see more, you can tap on the notification to expand it.
Text Display allows you to adjust the font size and display font used for notifications.
Sounds While Open, when on, will play the sound setting while Prowl is open. If you want to hear a sound when a Push notification comes in while Prowl is open enable this.
Emergency, High, Normal, Moderate and Low Sound are the sounds which play during the notification whose priority falls under any of these categories. You can either specify one of Prowl's included sounds, or choose "None" or (iPhone-only for obvious reasons) "Vibrate Only".
Ask Before Redirect will cause Prowl to prompt you before a redirect is launched, instead of instantly performing it. This applies to both actions from opening a push notification and tapping the disclosure triangle in the notification list.
Redirects Use Safari causes redirects to open in Safari instead of using the built-in browser found inside Prowl.
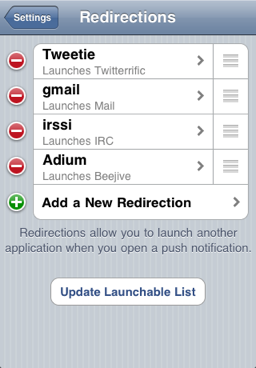
Redirections allow you to launch another application after receiving a push notification based on rules you define.
Update Launchable List will update Prowl's internal list of applications which it is able to relaunch. This list is updated as new applications are discovered. Note that only certain applications (those that specify a custom URL scheme) are able to be launched.
Add a New Redirection will allow you to add a redirection. More information about editing redirections is available below.
The order in which notifications are displayed is the order in which they are matched against the application name and event name. If you're using things which may conflict, place the one on top which you feel should be more prevalent.
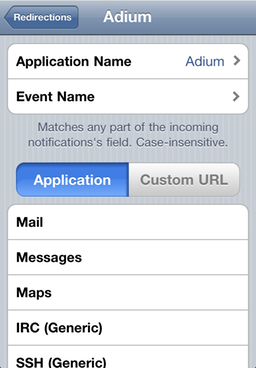
Redirections Editing allows you to edit the individual redirection's settings, including which filters trigger it, and which applications or URLs it should launch.
Application Name matches against the top line in the notification list, which is the application name. This is the source of the notification.
Event Name matches against the second line in the notification list, which is the event name. This is the short name of the event.
Applications are loaded from the Prowl website when you tap Update Launchable List as described above.
Custom URL will launch any URL which you choose to enter, whenever the redirect matches.